Hoy os vamos a enseñar cómo buscar en Google. Como lo oyes. Eso tan sencillo que haces cientos de veces al día (abrir Google e introducir una o varias palabras), lo podrías hacer mucho mejor.
Los amigos de Google son muy listos y piensan en todo, por lo que han creado multitud de comandos de búsqueda (o trucos para buscar en Google) con los que encontrar resultados más precisos, o sacar más provecho, a su plataforma. Hoy os vamos a dejar algunos de ellos.
Qué son los comandos de búsqueda de Google
Los comandos de búsqueda avanzada de Google son operadores, palabras o caracteres que, al ser introducidos en la caja de búsqueda, permiten realizar búsquedas mucho más complejas, específicas o sacar información adicional a la que se muestra habitualmente.
Conocer algunos de los comandos de Google puede ser útil a cualquier persona, ya que le ayudará a encontrar la información que necesite de forma más exacta y más rápida; pero sobretodo es una herramienta fundamental para profesionales del ámbito del diseño web, programadores, y profesionales del SEO, pues mediante el uso de comandos se podrá obtener datos e información vital para la optimización de una página web.
Podemos clasificar estos operadores de búsqueda en dos tipos: comandos mediante palabras y comandos mediante símbolos. Hay unos cuantos, hoy os vamos a dejar sólo los que a nosotros nos parecen más útiles para el día a día.
1. Encontrar concordancias exactas
Cuando hacemos una búsqueda sencilla en Google (por ejemplo: diseño gráfico), Google nos mostrará todos aquellos resultados que él considera interesantes para nosotros. La interpretación sobre qué es interesante para nosotros Google la va a realizar de una manera bastante laxa. Por ello, incluirá entre los resultados ofrecidos algunas páginas que pueden (o no) contener las palabras que hayamos utilizado en la búsqueda.
Si los resultados no nos satisfacen, y queremos un búsqueda más precisa, podemos ordenarle a Google que nos muestra exclusivamente aquellas páginas que contienen exactamente las palabras que hemos introducido en la caja de búsqueda. Para ello deberemos introducir el uso de comillas (por ejemplo: “diseño gráfico”).

2. Exclusión de palabras
Es muy habitual que cuando hacemos una búsqueda poco precisa sobre un tema, Google nos muestre un montón de resultados con información muy general y poco especializada. También es bastante habitual que si la palabra utilizada tiene varios significados semánticos, los resultados tengan poco o nada que ver con lo que realmente nos interesa encontrar. Para ello, podemos pedirle a Google que nos descarte aquellos resultados que contengan una o varias palabras clave determinadas. Esto lo haremos introduciendo un guión corto seguido de la palabra a excluir (por ejemplo: diseño gráfico -escuela).
Si queremos excluir varios términos, no habrá más que seguir incorporando más guiones (por ejemplo: diseño gráfico -cursos -grado -master).

También podremos excluir frases en concordancia exacta (por ejemplo: diseño gráfico -“ofertas de empleo”) o un conjunto de frases (por ejemplo: diseño gráfico -“ofertas de empleo” -“ofertas de trabajo”).
3. Inclusión de palabras
Si estás buscando un tema de nicho y necesitas estar seguro de que los resultados que aparezcan incluyan ciertas palabras, puedes usar el símbolo de más (+) (por ejemplo: diseño gráfico +agencia).

Esto mismo también se puede hacer con frases completas insertándolas entre comillas (por ejemplo: diseño gráfico +”agencia en madrid”).
4. Ampliar tu búsqueda
Si en vez de reducir la búsqueda, lo que necesitas es combinar varias búsquedas en una, puedes utilizar el símbolo (|) (por ejemplo: diseño gráfico | diseño web). Ésto simplemente le dice a Google que te muestre los resultados X o Y. Introduce tus dos palabras clave y, entre ellas, teclea (|) en mayúsculas. También puedes utilizar la palabra OR (por ejemplo: diseño gráfico OR diseño web)

Otra manera de ampliar el ámbito de tu búsqueda es mediante el uso del comando de búsqueda comodín. Éste está representado por un asterisco (*). Si colocas el comodín en una frase, obtendrás todas las variaciones de esa frase (por ejemplo: diseño gráfico*)
5. Búsqueda de temas relacionados
Un comando de Google tremendamente útil es AROUND(X). Con su uso, puedes encontrar páginas que contengan dos temáticas diferentes conectadas entre sí. La X será el número de palabras máximo en las que ambos temas deben estar separados entre sí en un texto (por ejemplo: diseño gráfico AROUND(25) logotipo). Solamente obtendrás resultados en donde “diseño gráfico” y “logotipo” estén a 25 palabras entre sí.

6. Buscar sinónimos
Ésta es otra buena manera de obtener resultados que están relacionados con lo que estás buscando, aunque no incluyan exactamente las palabras de tu búsqueda. Si colocas el carácter virgulilla o símbolo de equivalencia (~) antes de una palabra, obtendrás resultados con sinónimos para esa palabra (por ejemplo: diseño gráfico ~agencia, nos dará resultados de estudios de diseño, empresas de diseño, gabinetes de diseño, etc.

7. Buscar resultados dentro de una misma web
Con el comando de búsqueda (site:) obtendrás todas las páginas indexadas por Google de un sólo dominio (por ejemplo: site:somoswaka.com). Si lo combinas con palabras clave o frases, te servirá para buscar resultados sobre un tema concreto entre los contenidos de una esa web (por ejemplo: site:somoswaka.com “comandos de google”). Este comando básicamente permite echar un vistazo al índice de un sitio web, lo cual puede ser extremadamente valioso para el SEO, para verificar qué es lo que Google realmente está indexando de tu web.

8. Buscar palabras clave en títulos
El comando intitle: te mostrará resultados que tengan la palabra clave especificada en el título de la página. Si lo que quieres encontrar son páginas con títulos que contengan una frase completa, utiliza el comando allintitle: (por ejemplo: allintitle:agencia de diseño gráfico).
Este último comando es especialmente útil para conocer el nivel de competencia real que tiene una palabra clave en SEO y cuán difícil va a ser intentar posicionar tu web para ella.

9. Buscar palabras clave en el texto de la página
Al igual que el comando anterior, introduciendo el operador intext: Google te mostrará aquellas páginas que tengan una palabra clave específica en el texto de la página. Si se prefiere buscar una frase completa, el operador a utilizar será allintext: (por ejemplo: allintext:agencia de diseño gráfico).

10. Buscar palabras clave en textos de anclaje (anchor text)
Puedes usar el comando inanchor: para mostrar páginas que tengan la palabra clave especificada en el texto de anclaje. Utilizando allinanchor: podrás utilizarlo con frases completas (por ejemplo: allinanchor:diseño grafico).

11. Buscar palabras clave en URLs
Al igual que ocurre con los títulos, la presencia de palabras clave en la url de una página puede ser un buen indicador de si esa página está correctamente optimizada para SEO. Por lo tanto, puede ser una buena referencia para medir el nivel de competencia SEO de una palabra (fijándose en el número de resultados que aparecen).
Cuanto menor sea la cifra, menor nivel de competencia y más probabilidades tendrás de conseguir posicionar entre los primeros resultados de búsqueda. Los comandos de búsqueda a utilizar para ello son inurl: o allinurl: (si vas a utilizar una frase completa (por ejemplo: allinurl:agencia de diseño gráfico).

12. Identificar páginas no seguras
Como hemos comentado en algún otro post, la implementación de certificados de seguridad web se ha convertido en un requisito indispensable hoy en día. Su implementación, aunque relativamente sencilla, conlleva una serie de acciones que convienen revisar para confirmar que se hayan llevado a cabo correctamente.
Una buena opción para verificar si todas las páginas de la web tienen el certificado de seguridad activo, es mediante la combinación de los comandos de búsqueda site: y inurl: (por ejemplo: site:somoswaka.com -inurl:https). De este modo, obtenemos todas aquellas páginas de nuestra web que aún no tienen el certificado de seguridad activo.

13. Encontrar TLDs alternativos
Esta búsqueda te mostrará sitios con el mismo nombre de dominio que el tuyo, pero con un TLD distinto. Recomendamos revisar cada cierto tiempo esta búsqueda (para estar alerta de posibles competidores que pretendan aprovechar tu marca o dominio). Por ejemplo: site:somoswaka.* -site:somoswaka.com.

14. Buscar versión antigua de una web
Si estás buscando una versión más antigua de un sitio web, puedes revisar las versiones guardadas en caché que tiene Google. Para ello utiliza el comando cache: seguido del dominio de la web en cuestión (por ejemplo: cache:somoswaka.com).

15. Buscar por rango de números
Google también tiene la habilidad de mostrar resultados dentro de un rango de números que especifiques. Puedes fijar un valor mínimo y máximo y añadir dos puntos (..) entre los números (por ejemplo: teléfonos móviles 150€..250€). Google te mostrará los resultados que estén entre estos dos. Este comando de Google te será útil cuando quieras buscar productos por precio.

16. Buscar por rango de fechas
El comando daterange: te mostrará resultados dentro de un rango de fechas que especifiques. Una advertencia: este comando funciona con el formato de fecha Julianas, mucho menos conocido que el formato del calendario Gregoriano convencional. Tendrás que encontrar la equivalencia de fechas (existe herramientas online gratuitas para ello). Por ejemplo: diseño gráfico daterange:2457650.25064-2457741.25064.
17. Hacer búsquedas en localizaciones específicas
Si quieres ceñir tus resultados de búsqueda a un ámbito geográfico concreto, utiliza el comando loc: (por ejemplo: agencia de diseño gráfico loc:madrid).

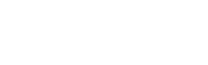

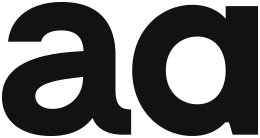
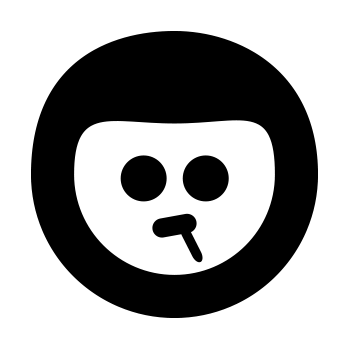









wow excelente, muchas herramientas que nos aligeran el trabajo de búsqueda!
Gracias por compartir :)
A mi me parece todo muy bien, pero querria saber como volver a mi correo de antes, no el clasico, si alguien pudiese ayudarme le quedaría agradecida. em cualquier caso- Muchas gracias
Genial el artículo!!!. Justo me estaba preguntando sobre si habría algún resumen de los operadores de búsqueda más importantes y dí con vuestra web.
Execelnte artículo, me lo guardo :-)
Buen artículo, muchas gracias. Hay un par de comandos que no habia pensado usar de esta manera!
Por otro lado con sinceridad me resulta un poco incomoda la señalización en la navegacion del puntero del mouse, pero reconozco que recordaré la web por eso mismo.
Gracias por el feedback Charly. No eres el primero que nos comenta lo del puntero. Hemos cambiado la web hace poco y hay cosas aún por pulir. ¡Valoraremos tu comentario!
Pues ya se tardaron en atender la sugerencia…
Buenas tardes,
He probado a combinar distintos comandos y no consigo hacerlo funcionar. Lo que quiero es buscar una palabra en concreto (uso de comillas) y además añadir otras palabras a modo de filtro, y que estas sean alternativas.
Por ejemplo, poner “academia” y luego baile, flamenco, sevillanas y tango como alternativas. Lo que quiero es que me devuelva una de las siguientes combinaciones: academia + baile; academia + flamenco; academia + sevillanas; academia + tango.
He probado así:
“academia” + (baile|flamenco|sevillanas|tango)
“academia” +(baile|flamenco|sevillanas|tango)
Pero no funciona.
¿Alguien tiene alguna idea? Mil gracias!
Hola Laura, has probado a quitar las comillas de “academia”?
Al ser una palabra y no una frase creo que no hace falta…
Saludos.
Si muy bueno lo q hacen súper como saber usar lo página😘😘😘
Porque le colocas comillas a Academia si es una sola palabra. tengo entendido que se usa comillas cuando necesitas que varias palabras sean buscando juntas como por ejemplo “academia de tango” las comillas evitan que te busquen las palabras en forma aislada.
Hola gracias por compartir este artículo. Me sirvió para refrescar lo que ya sabia y aprender nuevos comandos. Saludos.
¡Excelente post Chop! Gracias por compartir estos trucos. Un saludo.
Hola,
Gracias por la información.
En Google Drive, ¿Cómo puedo encontrar los archivos que cumplan el criterio de una parte del titúlo? Ej. Si el arvivo se llama “ABCmedico2019.PDF”, pueda buscarlo por la palabra “medico”.
Gracias.
Hola Manuel,
Ufff, el buscador de Drive es duro, la verdad. Tienes la posibilidad de afinar las opciones de búsqueda si das al triángulo de despliegue que te aparece a la derecha de la caja de búsqueda. Ahí te permite buscar por tipo de archivo, propietario, ubicación, fecha, etc. Entre otras cosas puedes buscar “nombre del elemento”.
Excelente, hay un par que no conocía. Adicional me gustaría aportar el siguiente comando de búsqueda:
seo filetype:ppt : FileType sirve para buscar documentos específicos, por ejemplo si quieres ver algúna referencia para preparar un presupuesto o algún estudio en especial, lo ultilizas y tienes un archivo con la extención que quieras, PPT, PDF, JPG, AI, Etc.
Saludos desde Panamá
Excelente información. Ahora a ponerlo en práctica. Saludos desde Perú
Hola, he hecho la búsqueda con tu ejemplo excluyendo palabras que no quiero que aparezcan poniendo- ( guiones)
y no me ha funcionado, aparecen todos los términos después del guión, ¿ Por qué ha ocurrido esto?
Hola,desearía comandos para hackear
Me gusto mucho la pagina, me sirvió demasiado para la tarea y sobre todo me gusto mucho la flecha del cursor
Alguna herramienta mediante la cual se puedan automatizar estas busquedas?
Excelente publicación muchas gracias
Muchas gracias, varias no las había conocido.
Excelente artículo sobre todo lo importante identificar las páginas no seguras, gracias por compartir!
Genial, este es el contenido que andaba buscando para impartir una de mis clases, muchas gracias.
Por otro lado si debería cambiar el puntero, ya que estéticamente le quita bastante visualización al contenido.
Información OBSOLETA
¿Que parte de la información dice que está obsoleta? Todos los datos siguen siendo validos.
Desconocía gran parte, lo bueno que ahora ya me las aprendí, buen aporte.
El contenido….. currado pero el diseño de la web me ha impactado aun mas jaja Saludos y gracias por compartir.
Muy Util todo lo que está en este post, muchas gracias me sirve muchísimo
Conocer los comandos de búsqueda avanzada de Google puede ser muy útil para cualquier persona, no solo para los profesionales del ámbito del diseño web, programadores o SEO. Además, creo que estos comandos pueden ser una excelente manera de ahorrar tiempo y obtener información más precisa y relevante.
Dani, hay alguna manera de excluir términos/palabras a modo de hacer la búsqueda aun más exacta? Gracias, mis 10 por el artículo !!